Hallo... Selamat datang di bi-sharesite.blogspot.com Karena ini adalah postingan pertama di blog ini dan semoga bukan yang terakhir -_- .
Gak enak rasa-nya kalo gak di mulai dengan perkenalan terlebih dahulu.
Blog ini ditulis oleh seorang Mahasiswa yang mencoba memanfaatkan waktu luang dari kehidupan nyata yang kejam dan melelahkan.
Ok cukup basa-basi nya sekarang langsung aja ke inti postingan, Selamat membaca :D
Gak enak rasa-nya kalo gak di mulai dengan perkenalan terlebih dahulu.
Blog ini ditulis oleh seorang Mahasiswa yang mencoba memanfaatkan waktu luang dari kehidupan nyata yang kejam dan melelahkan.
Ok cukup basa-basi nya sekarang langsung aja ke inti postingan, Selamat membaca :D
Hal pertama yang harus di lakukan sebelum menginstal Wordpress Offline dengan Xampp kita harus membuat database terlebih dahulu. Untuk membuat database pertama-tama buka aplikasi Xampp dengan web browser anda dan kemudian tuliskan http://localhost/phpmyadmin/ di pencarian alamat web, kemudian Isikian nama database di bawah tulisan creat new database kemudian klik creat.
untuk lebih jelas nya bisa di lihat gambar di bawah ini:
Sekarang lanjut instal wordpress extrac file wordpress ke C:\xampp\htdocs .
Jika sudah selesai buka lagi web browser kalian kemudian tuliskan http://localhost/wordpress/ di pencarian alamat web akan muncul tampilan seperti ini:
Klik yang di lingkari ,kemudian isikan Pada halaman ini, kita diminta untuk mengisi 5 informasi mengenai database. Berikut adalah isian yang harus dibuat:
Database Name: wordpress_db. Isian ini harus disesuaikan dengan nama database.
User Name:root. Username disini adalah username dari server MySQL. Ketika menginstall XAMPP, secara otomatis akan dibuatkan 1 user MySQL: root.
Password: ’’ (kosongkan). Password yang diminta disini adalah password dari user MySQL yang akan digunakan untuk mengakses database. Pada saat instalasi XAMPP, user ‘root’ otomatis dibuat tanpa password, sehingga kita tinggal mengosongkan kolom ini.
Database Host: localhost. Database host adalah lokasi dimana MySQL Server berada. Karena kita menjalankan web server apache dan MySQL di dalam komputer yang sama, maka isiannya adalahlocalhost.
Table Prefix: wp_. Table prefix adalah beberapa karakter unik yang akan ditambahkan pada setiap tabel dalam database MySQL.
Setelah form selesai diisi, klik tombol Submit.
Jika tidak ada masalah terkait database, akan tampil jendela baru untuk konfirmasi bahwa wordpress berhasil mengakses database berdasarkan inputan kita sebelumnya. Klik tombol Run the install untuk memulai proses pembuatan tabel wordpress.
Setelah wordpress selesai membuat tabel di dalam database MySQL, Langkah selanjutnya adalah menginput setingan terkait situs wordpress.
Setelah semua isian form selesai, akhiri dengan men-klik tombol Install WordPress.
Apabila seluruh proses tidak ada masalah, akan tampil jendela akhir: Success!
Setelah proses instalasi wordpress secara offline selesai, kita bisa mencobanya dengan melanjutkan jendela sebelumnya. Silahkan klik tombol Log in.
Jika username dan password admin sesuai, akan tampil halaman administrasi wordpress.
Selamat Kita telah berhasil menginstall wordpress secara offline menggunakan XAMPP.
Anda juga bisa mengunjungi alamat: http://localhost/wordpress untuk melihat tampilan website wordpress.







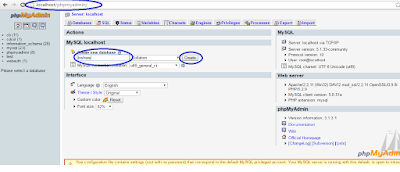












0 komentar:
Posting Komentar